Rainmeter Tutorial - Teil 0
Gerade, wenn ihr mit diesem Tutorial ins Programmieren einsteigen wollt oder vorher noch nie Rainmeter benutzt habt, braucht ihr vielleicht ein paar Hinweise zum Programm und wie das Tutorial eigentlich funktioniert. Wenn ihr Rainmeter schon kennt, könnt ihr den ersten Punkt wahrscheinlich überspringen.Einige Infos vorab - Rainmeter
Zunächst zu Rainmeter. Auf der offiziellen Website könnt ihr die aktuelle Version herunterladen (gibt es nicht für Mac!). Installiert das Programm und der erste Schritt ist geschafft. Übrigens ist in dem Installer auch die Deutsche Version enthalten. Ist Rainmeter gestartet, erscheint unten rechts in der Taskleiste das Tropfensymbol. Es empfiehlt sich, Rainmeter so einzurichten, dass es beim Hochfahren gestartet wird oder wenigstens eine Desktop Verknüpfung zu erstellen.Mit einem Rechtsklick auf den Tropfen öffnet sich ein kleines Menü. Hier die Erklärung dazu:
- Schwarz: Über Verwalten wird (logischerweise) die Verwaltung aufgerufen. Im Prinzip ist dieses kleine Menü hier eine abgespeckte Version davon. Schaut euch dort ein bisschen um, eigentlich ist alles entweder selbsterklärend oder snsonsten unwichtig.
- Rot: Bei Über wird neben Informationen zur Rainmeter Version und Infos zu Skins (die für uns nicht weiter interessant sind) auch das Protokoll geöffnet. Wenn es einen Fehler im Skin-Code gibt, kann das zu ungewollt hoher PC Auslastung führen. Im Protokoll wird dann ein entsprechender Hinweis aufgeführt.
- Rot-Orange: Der wohl wichtigste Punkt sind Skins. Darüber öffnet und schließt ihr eure installierten Skins. Geöffnete .ini-Dateien sind markiert. Klickt sie nochmal an, um sie zu deaktivieren.
- Orange: Ihr könnt Skins als Favorit markieren (entweder im Rechtsklick-Menü auf den Skin oder in der Verwaltung). Dann wird unter Favoriten ein Shortcut erstellt.
- Gelb: In der Verwaltung könnt ihr auch Themes erstellen. Diese sind nichts anderes als das Speichern der gerade aktivierten Skins. Damit könnt ihr schnell eure Lieblingsanordnungen aufrufen.
- Grün: Wie der Name schon sagt könnt, ihr damit ganz Rainmeter aktualisieren. Wenn ihr einen neuen Skin altmodisch ins Skin-Verzeichnis kopiert, wird Rainmeter diesen erst nach einer Aktualisierung erkennen. Auch wenn ihr an einem Skin arbeitet und neue Dateien hinzufügt, muss Rainmeter einmal aktualisiert werden, um diese zu erkennen.
- Blau: Das sind alle aktivierten Skins. Es öffnet sich das gleiche Menü wie wenn ihr einen Rechtsklick auf den Skin macht. Erkläre ich später noch extra.
- Pink: Beendet Rainmeter.
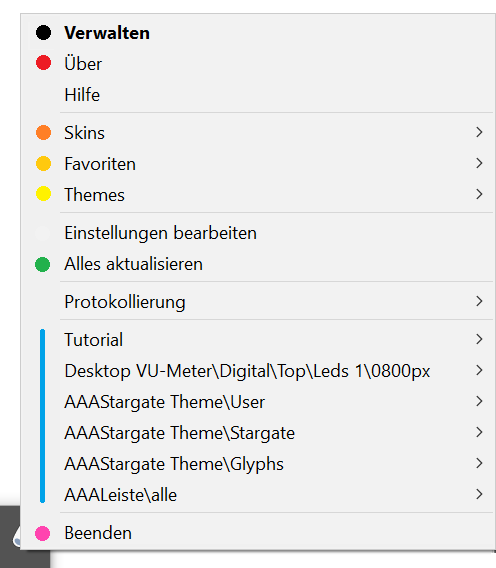
Skin-Menü (entweder über den blauen Punkt von oben oder mit Rechtsklick auf den Skin):
- Fette Überschrift: Name des Skins und öffnet das Verzeichnis. Sehr praktisch, um schnell zum Skin-Ordner zu gelangen.
- Varianten: .ini-Dateien, die im selben Ordner abgespeichert sind, werden als Varianten angesehen. Es kann immer nur eine Variante an sein. Aktiviert ihr eine andere, wird die erste deaktiviert.
- Name des übergeordneten Ordners: Habt ihr mehrere Skins zu einem Thema, könnt ihr diese in einen Oberordner packen. Über diesen Punkt könnt ihr diese Skins dann schnell abrufen.
- Einstellungen: Verschiedene Parameter. Zum Beispiel könnt ihr die Transparenz eines Skins ändern oder auswählen, dass ihr den Skin nicht mehr verschieben könnt.
- Skin verwalten: Öffnet die Rainmeter Verwaltung auf der Seite des ausgewählten Skins.
- Skin bearbeiten: Öffnet die .ini-Datei im Standard-Editor. Da nicht immer alles in der .ini-Datei steht, sondern Teile des Codes auch ausgelagert sein können, ist dies nur selten und skinabhängig praktisch.
- Skin aktualisieren: Sehr wichtig. Ändert ihr etwas im Code (und ist in diesem keine automatische Aktualisierung einprogrammiert), müsst ihr den Skin aktualisieren, um die Änderungen wirksam zu machen.
- Skin schließen: Schließt den Skin natürlich.
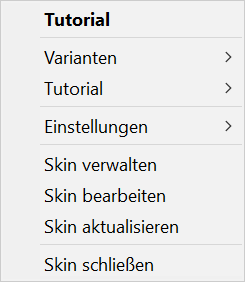
Einige Infos vorab - Tutorial
Ihr kennt euch jetzt schon gut mit Rainmeter an sich aus. Jetzt möchte ich euch ein bisschen näherbringen, wie das Tutorial funktioniert. Ich persönlich lerne mit Beispielen am besten und ich denke, dass auch andere so gut lernen können.Installiert das Tutorial. Es sollte sich automatisch der erste Teil öffnen. Wenn nicht, wisst ihr ja jetzt, wie ihr ihn über das Rainmeter Menü öffnen könnt ;) Richtet euch vorher am besten einen hellen oder weißen Desktop-Hintergrund ein, da ich das Tutorial der Einfachheit halber darauf ausgelegt habe.
Öffnet nun den Ordner des Skins (Zur Erinnerung: Rechtsklick > Fetter Titel). Dort findet ihr alle Dateien des Tutorials. Zum einen eine Kopie dieses Textes in einem Ordner und natürlich alle Tutorial Teile. Der Erklärungstext steht in den einzelnen .ini-Dateien. Alles mit einem ; vor dem Text ist ein Kommentar, der nicht von Rainmeter gelesen wird. Ihr könnt an den verschiedenen Werten herumspielen und müsst im Anschluss nur den Skin aktualisieren, um die Änderung zu sehen. Solltet ihr es irgendwie schaffen, das Tutorial zu zerstören
Es kann sein, dass ich neue Lektionen anhängen werde. Auch dann müsst ihr die Skin-Datei einfach nochmal herunterladen und installieren.
Das eigentliche Tutorial wird komplett in den .ini-Dateien behandelt. Hier auf der Website bekommt ihr Zusatzinformationen - was in der Lektion durchgenommen wird, der Code ohne Anmerkungen (falls ihr vergessen habt, wie ein bestimmter Befehl heißt, lässt es sich ohne Kommentare leichter nachgucken :) ) und hilfreiche Links (z.B. passende Seiten im offiziellen Handbuch (Englisch)).
Jetzt aber genug der Vorworte. Los geht's!